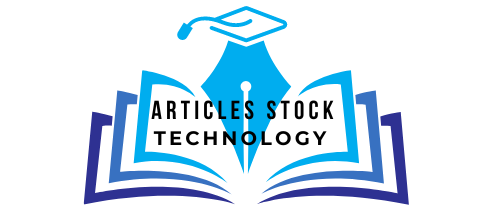Discover ways to run macOS and Home windows 10 on the identical laptop utilizing VMware Fusion, a robust digital machine software program. With VMware Fusion, you possibly can seamlessly change between working programs and run all of your favourite apps in your iMac. Unlock the complete potential of your Mac by harnessing the facility of digital machines. Uncover the advantages of getting each Home windows and macOS on one gadget, enabling you to seamlessly change between them for various duties. With the flexibility to run Home windows apps and software program alongside your macOS dock, you possibly can reap the benefits of the flexibility provided by crossover performance. By understanding how one can arrange and use each Home windows apps and instruments in concord with desktop virtualization, you possibly can maximize efficiency, entry a wider vary of functions, and effectively handle paperwork throughout platforms utilizing Parallels.
This course will present beneficial info on configuring a visitor OS inside your Mac setting, utilizing desktop virtualization software program like VMware Fusion and VirtualBox. With these instruments, you possibly can create and handle digital machines to reap the benefits of the capabilities provided by every system whereas having fun with unity in display view and instruments. Get able to take advantage of out of your area at dwelling or work with twin working programs and reap the benefits of the advantages of home windows apps, desktop virtualization, and digital machines utilizing VirtualBox.
Understanding Twin-Boot Methods
Boot Camp is a built-in utility on macOS that permits customers to run Home windows on their Mac utilizing VMware Fusion and digital machines. This desktop virtualization answer permits customers to seamlessly run Home windows apps on their Mac with out the necessity for separate {hardware} or dual-booting. Desktop virtualization, also referred to as digital machines, lets you create a separate partition in your laborious drive for putting in and working Home windows. This permits dual-booting, supplying you with the choice to start out your laptop in both macOS or Home windows. VMware is a well-liked software program used for managing digital machines, and with desktop virtualization, you possibly can simply run totally different apps on separate working programs.
To make use of Boot Camp, your Mac wants to satisfy sure system necessities for digital machines, equivalent to having sufficient free area on the laborious drive and utilizing a suitable model of Home windows. Desktop virtualization apps and instruments might help streamline the method. As soon as these necessities are met, the method of putting in Home windows utilizing Boot Camp for desktop virtualization entails making a bootable USB drive with the required Home windows set up recordsdata and following the step-by-step directions offered by Boot Camp Assistant. This can be a helpful technique for organising digital machines with instruments like VMware.

This utility simplifies the set up strategy of desktop virtualization by guiding customers by means of partitioning their laborious drives, downloading obligatory drivers for Home windows, and finishing the set up of digital machines seamlessly with instruments like VMware. For instance, if somebody desires to play unique PC video games whereas nonetheless having fun with macOS’s user-friendly interface for on a regular basis duties like internet searching or doc modifying, they’ll simply change between working programs with no need two separate units. This may be executed utilizing desktop virtualization instruments and digital machines to run home windows apps.
Getting ready Your Mac for Home windows 10
macOS Compatibility
To make sure a easy set up of Home windows 10 in your Mac, it is essential to first verify in case your Mac mannequin is suitable with working Home windows 10 by means of Boot Camp, a digital machine instrument offered by VMware and Parallels. Totally different variations of macOS have various compatibility with Home windows 10, so it is necessary to know the restrictions and necessities for working particular variations of macOS alongside Home windows 10 utilizing digital machine instruments like VMware and Parallels. You’ll find official compatibility info for Home windows apps, instruments, VMware, and Parallels from Apple on their web site or help web page.
As an example, older Mac fashions might not be capable to run the most recent model of macOS alongside Home windows 10 as a result of {hardware} limitations. Nevertheless, with digital machine instruments like VMware and Parallels, it’s doable to beat these limitations. Then again, newer fashions might need extra flexibility when it comes to compatibility with digital machine instruments like Parallels and Fusion. Due to this fact, checking official sources will offer you correct details about whether or not your particular Mac mannequin can accommodate each working programs concurrently utilizing digital machine instruments like Parallels.
Processor Necessities
One other important consideration earlier than putting in Home windows 10 in your Mac is making certain that your Mac’s processor meets the required necessities for working it by means of Boot Camp or utilizing digital machine software program equivalent to Parallels or Fusion. Understanding the minimal processor specs wanted to make use of digital machine software program like Parallels or Fusion is significant to keep away from potential efficiency points or incompatibilities.
Figuring out your Mac’s processor mannequin lets you cross-reference its capabilities with the necessities outlined by Microsoft for successfully working Home windows 10 on digital machines equivalent to Parallels or Fusion. By doing so, you possibly can decide if any upgrades or changes are obligatory earlier than continuing with the set up course of through Boot Camp in your window. Moreover, you may as well use parallels or fusion to reinforce your expertise.
Disabling FileVault
Earlier than embarking on putting in Home windows utilizing Boot Camp, one vital step is disabling FileVault encryption in your Mac. That is necessary as a result of it ensures a easy fusion between the 2 working programs and avoids any potential parallels. Moreover, disabling FileVault encryption will optimize the usage of your Mac’s sources in the course of the set up course of. This safety function must be turned off in the course of the set up course of because it may doubtlessly intrude with organising and utilizing Home windows alongside macOS in Parallels Desktop and VMware Fusion.
Disabling FileVault entails following step-by-step directions offered by Apple particularly tailor-made for various variations of macOS. These directions may be discovered within the Fusion Assist Heart, which is accessible by means of the Parallels window. These directions information customers by means of turning off FileVault securely whereas additionally making certain that information stays protected all through this course of. Moreover, the steps offered are appropriate for each Fusion and Parallels customers on both Mac or Home windows working programs.
Buying Home windows 10
Downloading the ISO
To start working macOS and Home windows 10 in parallel on the identical laptop, that you must obtain the official Home windows 10 ISO file from Microsoft’s web site and use software program like Parallels or Fusion. When downloading, make sure that to pick out the proper version and language choices that finest fit your wants for parallels and fusion. As an example, in case you have a product key for Home windows 10 Professional, make sure that to obtain the corresponding version for Parallels or Fusion. Following these pointers will assure a profitable obtain of the ISO file for Parallels and Fusion.
After acquiring the required ISO file, it’s essential to organize a bootable USB drive or DVD utilizing Fusion or Parallels from this file. This important step is essential for later putting in Home windows in your Mac utilizing fusion know-how.
Checking Updates
Earlier than continuing with putting in Home windows, you will need to replace your Mac’s working system and firmware to make sure a easy fusion. Maintaining each working programs up-to-date ensures higher compatibility when working a number of working programs on one gadget, particularly on the subject of fusion. By having all out there updates put in, you possibly can decrease potential conflicts between macOS and Home windows in addition to optimize system efficiency. That is particularly necessary when utilizing fusion know-how.
To verify for updates in your Mac, go to “System Preferences” and choose “Software program Replace.” Right here, you possibly can simply set up any pending updates for macOS in addition to different software program elements like drivers or firmware which can be important for seamless operation of each working programs. This consists of updates for fusion.
Partitioning Your Mac’s Drive
Boot Camp Assistant
To provoke the method of working macOS and Home windows 10 on the identical laptop, launch Boot Camp Assistant for a seamless fusion. This built-in utility helps customers set up Home windows on a Mac. It offers numerous choices and settings to customise the set up in keeping with particular wants. The step-by-step directions provided by Boot Camp Assistant make it simpler for customers to create a partition for Home windows with no need superior technical data.
As soon as Boot Camp Assistant is launched, customers can navigate by means of totally different choices and settings out there to allocate disk area for Home windows 10 on their Mac. By following these directions, people can seamlessly create a devoted partition for Home windows with out encountering any main issues or errors in the course of the set up course of.
Formatting BOOTCAMP
In the course of the set up of Home windows 10 on a Mac, it is essential to format the BOOTCAMP partition correctly. This ensures that the allotted area is utilized effectively and successfully by Home windows. Customers want to know how one can format this partition whereas going by means of the set up steps offered by Microsoft’s working system.
Studying how one can allocate disk area particularly for Home windows 10 on a Mac entails formatting directions which can be important in making a separate space solely designated for working Home windows alongside macOS. Following these formatting pointers ensures that each working programs coexist harmoniously inside their respective partitions, enabling easy performance with none conflicts arising from sharing sources.
Putting in Home windows 10 on Mac
After partitioning the Mac’s drive, it is time to run the Boot Camp installer. This can be a essential step in putting in Home windows 10 on a Mac. After formatting the BOOTCAMP partition, that you must run the Boot Camp installer.
The installer will make it easier to set up all obligatory drivers and software program for Home windows compatibility. It ensures that your Mac runs easily with Home windows 10. The method is easy – simply comply with the prompts offered by Boot Camp.
This set up technique permits seamless integration between macOS and Home windows 10 in your Mac laptop. As soon as full, you’ll change between working programs at will.
Setting Up Home windows
As soon as the preliminary setup course of for Home windows 10 begins in your Mac through Boot Camp, there are a number of important steps to deal with earlier than diving into utilizing this new working system setting.
Customizing settings in keeping with your preferences throughout setup is a vital a part of ensuring that every thing works as per your wants as soon as put in. You’ll be able to select numerous choices equivalent to language desire, keyboard format, privateness settings, and extra.
It is also important to familiarize your self with the Home windows interface and options when you’re not already acquainted with them from prior use or expertise with different units working this OS. This consists of understanding the place fundamental capabilities like file administration are situated and the way they work inside this method in comparison with macOS.
Configuring Your Twin-Boot Mac
Wi-Fi in Home windows
In Home windows 10 in your iMac, connecting to Wi-Fi networks is crucial for accessing the web. To do that, navigate to the system tray and choose the community icon. From there, select the specified community and enter the password if prompted. If you happen to encounter points with connectivity, troubleshoot by making certain that your Wi-Fi adapter is enabled and that you’re inside vary of the community. Managing Wi-Fi settings entails accessing the Community & Web part in Settings to switch connection properties or neglect networks.
Troubleshooting frequent Wi-Fi connectivity points in Home windows can contain checking for driver updates by means of Gadget Supervisor or resetting TCP/IP configurations utilizing Command Immediate. Moreover, understanding how one can handle Wi-Fi connections consists of studying about superior settings equivalent to metered connections and cell hotspot configurations.
Default Boot OS
Setting your most popular default boot working system between macOS and Home windows 10 lets you streamline your startup course of based mostly in your major utilization. This configuration may be adjusted by means of System Preferences on macOS by deciding on Startup Disk beneath the System part. Right here, you possibly can select which working system ought to be set as default for booting up.
If wanted, altering the default boot possibility is feasible by restarting your laptop and holding down the Choice key throughout startup till a variety display seems. From right here, you possibly can select which working system besides into with out altering the default setting completely.
Discovering suggestions for shortly switching between working programs entails using keyboard shortcuts or leveraging third-party functions designed particularly for dual-boot environments like rEFInd or Boot Camp Control Panel.
Switching Between macOS and Home windows
Restart Course of
When switching between macOS and Home windows 10, the restart course of is essential. It is important to comply with the beneficial steps for restarting your laptop to make sure a seamless transition between working programs. By restarting your Mac, you possibly can troubleshoot any points which will come up in the course of the change.
In some circumstances, a easy restart may not suffice when transitioning from one working system to a different. Troubleshooting any potential issues throughout this course of will assist guarantee a easy change with out encountering any sudden errors or disruptions in performance.
Selecting the OS
Selecting which working system to make use of every time you begin up your Mac is a vital facet of working each macOS and Home windows 10 on the identical laptop. To do that successfully, it is important to know how one can entry the boot menu and choose the specified OS based mostly in your particular wants at that second.
If utilizing Boot Camp for putting in Home windows 10 on a separate laborious drive partition, it is essential to make sure that your {hardware} meets all obligatory system necessities. For these whose iMac doesn’t meet these necessities, there are different software program choices out there equivalent to Parallels Desktop for Mac which permits working Home windows 10 alongside macOS as a substitute of utilizing a separate laborious drive partition.
Earlier than beginning with putting in Home windows 10 by means of Boot Camp, it’s necessary first to guarantee that there may be sufficient free area in your startup drive (no less than 55 gigabytes) and have an empty USB flash drive with a capability of no less than 16 gigabytes prepared to be used. It’s additionally advisable to verify in case your Mac’s software program is totally up-to-date earlier than continuing with putting in Home windows 10. Backing up your laptop earlier than initiating any installations or updates is all the time beneficial as effectively.
If you have already got a Boot Camp partition with Home windows 7 put in, updating it to Home windows 10 may be executed equally as you’d on a PC.
Virtualization Alternate options
VMware Fusion
VMware Fusion is a well-liked alternative for working macOS and Home windows 10 concurrently on the identical laptop. It permits customers to create digital machines, enabling them to modify between working programs seamlessly. One of many key advantages of utilizing desktop virtualization instruments like VMware Fusion is the flexibility to run resource-intensive functions with out compromising system efficiency.
Establishing VMware Fusion in your Mac entails easy steps, making it accessible even for freshmen. After putting in VMware Fusion, customers can simply create a brand new digital machine and set up Home windows 10 as a visitor OS. This course of entails allocating sources equivalent to CPU cores and RAM to make sure optimum efficiency for each macOS and Home windows 10.
One other benefit of VMware Fusion is its compatibility with numerous working programs, permitting customers to run Linux distributions alongside macOS and Home windows 10. Nevertheless, one limitation of this desktop virtualization software program is that it could eat vital system sources when working a number of digital machines concurrently.
-
Execs:
-
Seamless integration between macOS and Home windows 10.
-
Skill to allocate sources for optimum efficiency.
-
Compatibility with totally different working programs.
-
Cons:
-
Consumption of great system sources when working a number of digital machines.
Parallels Desktop
Parallels Desktop provides an environment friendly different to Boot Camp for simultaneous operation of macOS and Home windows 10 on a Mac laptop. This desktop virtualization software program offers options equivalent to Coherence Mode, which integrates Home windows functions into the macOS setting seamlessly.
One notable benefit of utilizing Parallels Desktop is its capability to leverage {hardware} acceleration, leading to improved graphics efficiency throughout the digital machine setting. Customers may reap the benefits of options like Snapshots, which permit them to avoid wasting the present state of their VMs earlier than making modifications or installations.
Putting in and configuring Parallels Desktop in your Mac entails easy steps much like different desktop virtualization instruments. As soon as put in, customers can create a brand new VM particularly for working Home windows 10 whereas having fun with options like drag-and-drop file sharing between the 2 working programs.
-
Execs:
-
Integration of Home windows functions into the macOS setting.
-
Improved graphics efficiency by means of {hardware} acceleration.
-
Handy options like Snapshots for managing VM states effectively.
-
Cons:
-
Doable affect on general system efficiency as a result of useful resource allocation.
Working Home windows on Mac with Proxmox
Working macOS and Home windows 10 concurrently on a Mac may be achieved by means of numerous strategies equivalent to Boot Camp or virtualization software program. The advantages of getting each working programs accessible on the identical time are vital. As an example, customers can get pleasure from the perfect of each worlds by leveraging the distinctive options and capabilities of every working system with no need to restart their laptop. This setup permits for seamless switching between macOS and Home windows, enabling customers to effortlessly transition between duties that require totally different working programs.
Virtualization software program like Proxmox provides a handy strategy to run macOS and Home windows 10 concurrently on a Mac. With Proxmox, customers can create digital machines for every working system, permitting them to entry both setting with just some clicks. This flexibility is especially advantageous for people who want particular functions or instruments unique to at least one OS whereas working inside one other setting.
By using Proxmox’s virtualization capabilities, customers can streamline their workflow by avoiding the trouble of rebooting their machine each time they should change between macOS and Home windows 10. This method not solely saves time but additionally enhances productiveness by eliminating interruptions brought on by transitioning between totally different environments.
When working a number of working programs on a single Mac utilizing options like Proxmox, it is important to think about the affect on velocity and efficiency. Virtualizing extra OS cases might eat extra system sources in comparison with working only one OS natively.
To optimize velocity and efficiency when utilizing dual-boot or virtualization setups with Proxmox, customers ought to be sure that their Mac meets the required {hardware} necessities for environment friendly operation of a number of working programs concurrently. It is essential to allocate adequate RAM and processing energy to every digital machine with the intention to keep easy efficiency throughout each macOS and Home windows 10 environments.
In circumstances the place speed-related points come up throughout utilization, troubleshooting steps ought to be taken under consideration promptly. These might embody adjusting useful resource allocations inside Proxmox settings based mostly on particular person utilization patterns or upgrading {hardware} elements if obligatory.
Conclusion
Often Requested Questions
FAQ
How can I run macOS and Home windows 10 on the identical laptop utilizing iMac? By using desktop virtualization software program like VMware Fusion or VirtualBox, you possibly can seamlessly change between working programs.
To run macOS and Home windows 10 on the identical laptop, you possibly can arrange a dual-boot system. This lets you select which working system to make use of whenever you begin your laptop.
What’s Boot Camp Assistant?
Boot Camp Assistant is a built-in utility in macOS that helps customers set up Home windows on their Mac computer systems. It guides customers by means of the method of partitioning their Mac’s laborious drive and putting in Home windows.
Can I change between macOS and Home windows after organising a dual-boot system on my iMac? Utilizing desktop virtualization software program like VMware Fusion or VirtualBox, you possibly can simply change between the 2 working programs.
Sure, with a dual-boot setup, you possibly can simply change between macOS and Home windows. When beginning your laptop, you will be prompted to decide on which working system besides into.
Is it doable to run Home windows on an iMac utilizing virtualization software program like VirtualBox or VMware Fusion? Through the use of these virtualization instruments, you possibly can seamlessly combine Home windows into your macOS dock.
Sure, there are virtualization alternate options like Parallels Desktop or VMware Fusion that permit working Home windows alongside macOS with no need to reboot the pc.
What’s Proxmox for working Home windows on a Mac?
Proxmox is an open-source virtualization platform that permits working a number of digital machines together with Home windows on suitable {hardware} like Mac computer systems. It offers flexibility for managing numerous working programs concurrently.
Putting in Home windows 10 on an iMac utilizing Boot Camp Assistant and virtualization software program like VMware Fusion or VirtualBox lets you seamlessly change between macOS and Home windows working programs.
Boot Camp Assistant
Boot Camp Assistant is a built-in utility on macOS that permits customers to put in Home windows 10 on their Mac. This utility helps in making a separate partition on the Mac’s laborious drive for Home windows set up. Through the use of Boot Camp Assistant, customers can reap the benefits of the native efficiency of Home windows on their Mac.
The method begins by launching Boot Camp Assistant from the Utilities folder in Purposes. The consumer then follows the prompts to create a Boot Camp partition, which is the place Home windows shall be put in. As soon as the partition is created, the consumer can insert a Home windows set up disc or use an ISO picture to start putting in Home windows.
After the set up is full, customers can change between macOS and Home windows by deciding on the specified working system from the startup disk menu. This enables for seamless transition between the 2 working programs, giving customers entry to each macOS and Home windows options on a single machine.
Working Home windows Apps and Software program
By putting in Home windows utilizing Boot Camp Assistant, customers acquire the flexibility to run Home windows apps and software program natively on their Mac. Which means resource-intensive functions, equivalent to sure video games or skilled software program, may be run with optimum efficiency immediately throughout the Home windows setting.
For instance, if a consumer must run a particular utility that’s solely out there for Home windows, they’ll achieve this with out compromising efficiency or experiencing compatibility points. This offers flexibility and comfort for people who require entry to functions unique to Home windows whereas utilizing a Mac as their major system.
Another choice for working Home windows on a Mac is thru desktop virtualization software program like VMware Fusion or VirtualBox. Whereas these options provide comfort and suppleness, they might not present the identical stage of efficiency as working Home windows natively by means of Boot Camp Assistant.
In conclusion, by using Boot Camp Assistant, Mac customers can seamlessly combine Home windows 10 into their workflow, enabling them to entry a wider vary of functions and software program with out sacrificing efficiency or stability. This method offers the perfect of each worlds by permitting customers to harness the facility of each macOS and Home windows on a single machine.